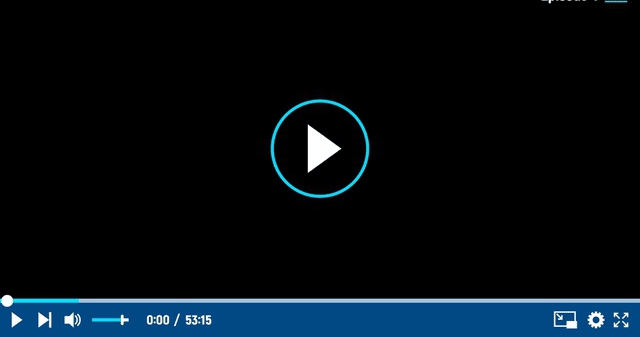In this article, we’ll show you how to format a hard drive in Windows 10, erase a hard drive, and guide you through the process, making your drive ready for data storage, installing Windows, or other purposes.
Table Of Content:
- How to Format a New Hard Drive in Windows 10
- How to Format an Internal/External Hard Drive in Windows 10
- How to Reformat or Delete a Hard Disk in Windows 10
- How to Recover Formatted Hard Drive Data Without Backup
- Hard Drive Formatting FAQs
Formatting is an important step before you start using a new hard drive. The internal or external hard drive on Windows 10/8/7/XP/Vista. Whether you’re using Windows 10 or the old Windows 7. Check now how to format a hard drive or an external hard drive on your own.
Windows 10 Hard Drive Formatting Overview
People may need to format a hard drive or an external hard drive in Windows 10 for various reasons. Here is a list of reasons or benefits that explain why people want to format their hard drives, external hard drives, USB or SD, etc. storage devices:
- Formatting the new hard drive before using it
- Format a hard drive to change the file system for some specific purpose
- Formatting a hard drive for a clean installation of the Windows system from scratch
- Reformatting or cleaning a hard drive to erase data to restore the full capacity of a disk
However, only a few people know how to do the job correctly. Below, we will explain how to format a new hard drive in Windows 10, format the internal/external hard drive, and how to reformat and to delete a hard drive on your own.
During the process, you may need to use a partition manager such as Windows Disk Management, Windows File Explorer, Windows DiskPart, or even a third party, etc. for help.
Warning: Formatting will erase all data on the hard drive, so make sure to back up your files to another safe place before formatting a Windows 10 disk.
How to Format a New Hard Drive in Windows 10
Validity: Formatting the new hard drive or external hard drive in Windows 10.
Required Tools: (1). New HDD / SSD or external HDD; (2). Connecting cable – SATA Cable, power cable, or USB 3.0 connection cable;(3). Formatting tool – EaseUS partition manager or Disk Management.
If you have a new hard drive or a new external hard drive, you need to start it and create a new partition on it before formatting. This is because a new hard drive does not have a partition and, as a result, does not appear in File Explorer.
But you can use a third-party partition manager software, such as EaseUS Partition Master or Disk Management, for help. Insert or connect your new hard drive to the computer, start starting up the new HDD / SSD, and immediately format it in Windows 10:
Method 1. How to Initialize and Format a New Hard Drive Using EaseUS Partition Master
Conformity: Windows beginners
Advantages: Easy to operate
As for most of those who are new to Windows, Windows disk management is not user-friendly, since the entire operating process is difficult for them. To help you quickly make the new hard drive available again, we suggest you try EaseUS Partition Master here.
It is effective and easy. Now you can start formatting your new hard drive:
1. Initialize the New Hard Disk
Step 1. Download the software. Download EaseUS Partition Master. Connect the hard drive or SSD to the PC.
Step 2. Start up your HDD/SSD. Right-click on the target HDD or SSD and select “Initialize to MBR” or “Initialize to GPT'” as appropriate.
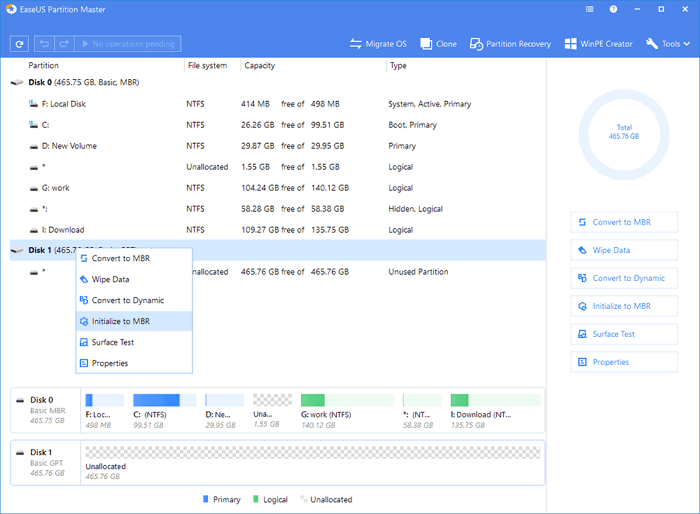
Step 3. Follow the process. A pending disk initialization process will be added to the MBR or GPT disk. Execute the process and click “Apply”.
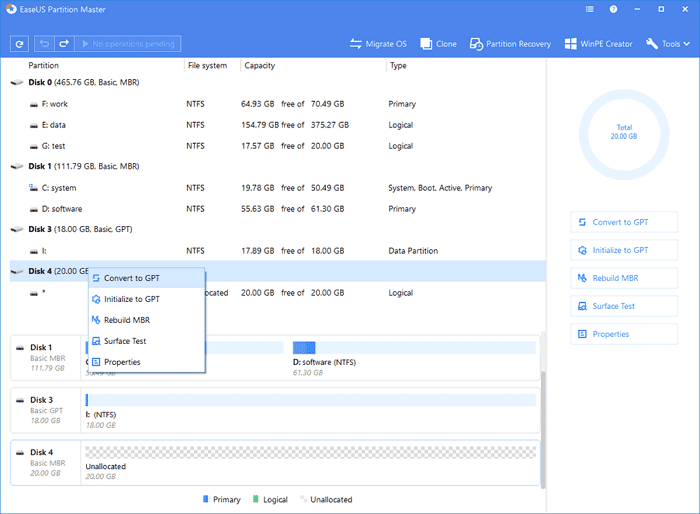
2. Create a partition on the new hard disk
Step 1. Launch EaseUS Partition Master. In the main window, right-click on the unallocated space on your hard drive or external storage device and select “Create”.
Step 2. Set the partition size, file system, label, etc. for the new partition and click “OK” to move on.
Step 3. Click “Execute Operation” and create a new partition by clicking “Apply”.
Watch the video tutorial below and learn how to create partitions in NTFS, FAT or EXT file system.
During the partition creation process, keep in mind that EaseUS Partition Master will automatically format the created partition and make it ready for use immediately.
Method 2. Format New Hard Drive in Windows 10 Using Disk Management
Conformity: Experienced Windows users
Advantages: Free
You need to be very careful when using Disk Management to correctly format a new hard drive. To format a new hard drive by using Disk Management, use these steps:
Step 1.” Press the “Windows + R” keys, type disk mgmt.msc and click “OK” to open Disk Management.
Step 2.” Right-click on the hard drive or SSD marked “Unknown” and “Not Initialized” and select “Initialize Disk”.
If the disk appears as Offline, first right-click on it and select “Online”.
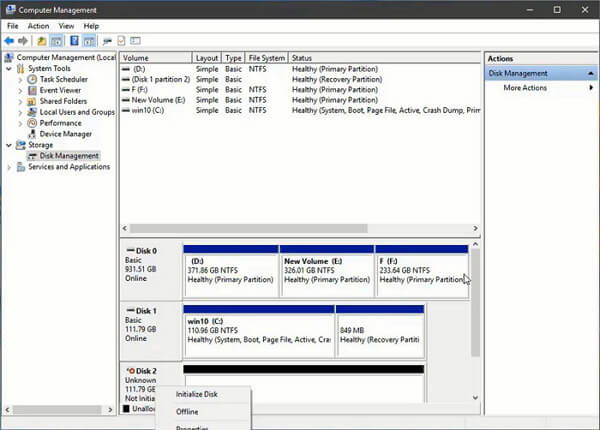
Step 3. In the Initialize Disk dialog box, check the disk to start. And then click “OK” to accept the default partition style, or you can change the partition style (GPT or MBR) as you like.
- The Master Boot Record (MBR) is for hard drives that are smaller than 2 TB in size.
- The GUID Partition Table (GPT) is for hard drives whose size is larger than 2TB.
Step 4. Find the initialized disk, right-click on the unallocated space and select “New Simple Value”.
Step 5. Set up and format the created partition on the new hard drive.
Follow the on-screen instructions to set the volume size, drive letter, and NTFS as the file system, and check “Perform quick formatting”.
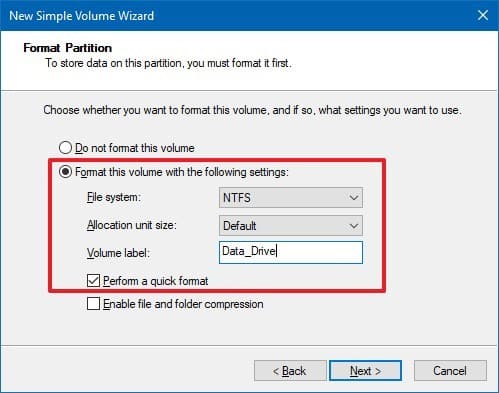
Step 6. Click “Next”> “Finish”.
Depending on the size of the drive, it may take some time to complete. When the process is complete, your new hard drive will be initialized, partitioned, and formatted properly.
How to Format an Internal / External (Used) Hard Drive in Windows 10
Validity: How to format an internal or external hard drive used in Windows 10/8/7/XP.
Required Tools: (1). HDD / SSD or external HDD; (2). Connecting cable – SATA Cable, power cable, or USB 3.0 connection cable; (3). Formatting tool – EaseUS partition manager, Disk Management, File Explorer, DiskPart.
If you already have a hard drive or an external hard drive organized with partitions, you can format the existing partition to remove its contents and start fresh with a clean drive. As shown below, we cover the three most popular ways to format a partition.
Keep your hard drive or external HDD connected to your PC and choose the method that works best for you to start formatting the drive right away:
Method 1. Format Hard Drive with EaseUS Management Software in Windows 10
Validity: Designed specifically for all level Windows users, beginners
Advantages: Easy and 4-Step Formatting
EaseUS Partition Master is a popular disk partition management tool that can be used for all hard disk management tasks, such as formatting disk partition, expanding system partition, solving low disk space problems, and converting MBR to GPT without data loss and vice versa.
With other Windows gadgets, Windows 10 works even when you can’t do disk formatting or formatting the hard drive.
Video Tutorial to Format HDD / SSD in Windows 10
Step-by-Step Guide to Format Hard Drive/External HDD in Windows 10
Step 1. Launch EaseUS Partition Master, right-click on the partition you want to format, and select “Format”.
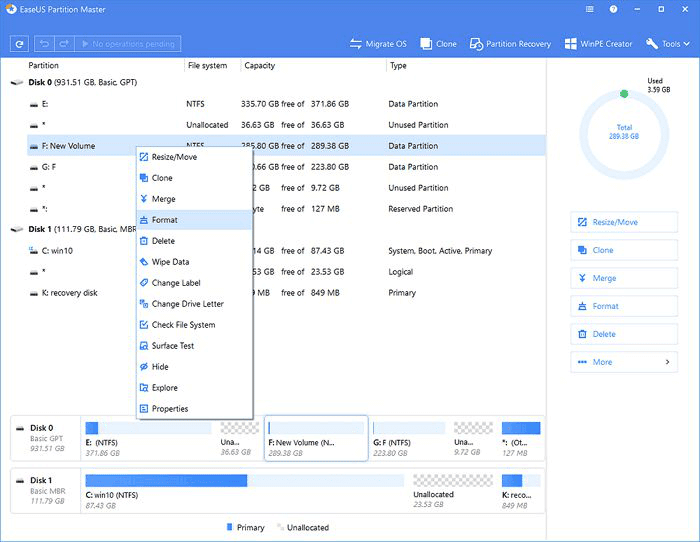
Step 2. In the new window, enter the Partition label, select the file system (fat32/NTFS/ext3/ext3/ext4) and set the cluster size according to your needs, then click “OK”.
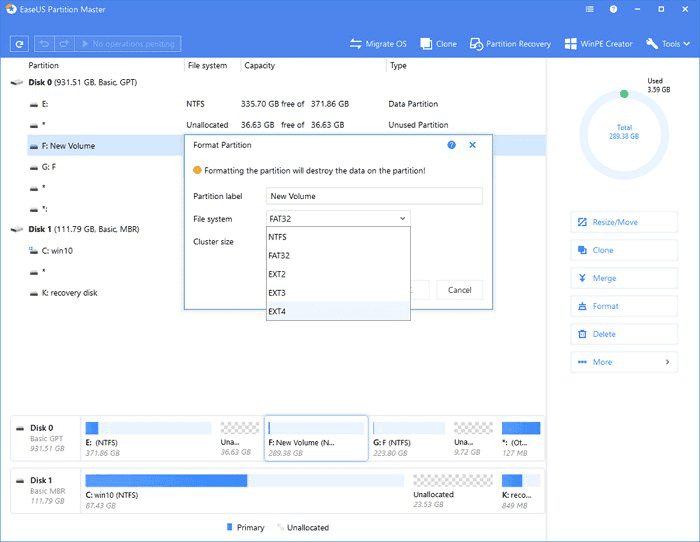
Step 3. Then you will see a warning window, click “OK” to move on.
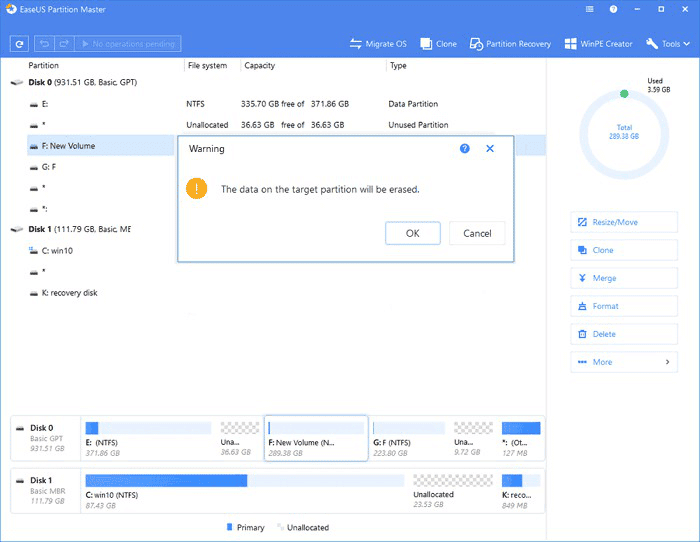
Step 4. Click “Execute Operation” in the upper left corner to review the changes, then click “Apply” to start formatting the partition.
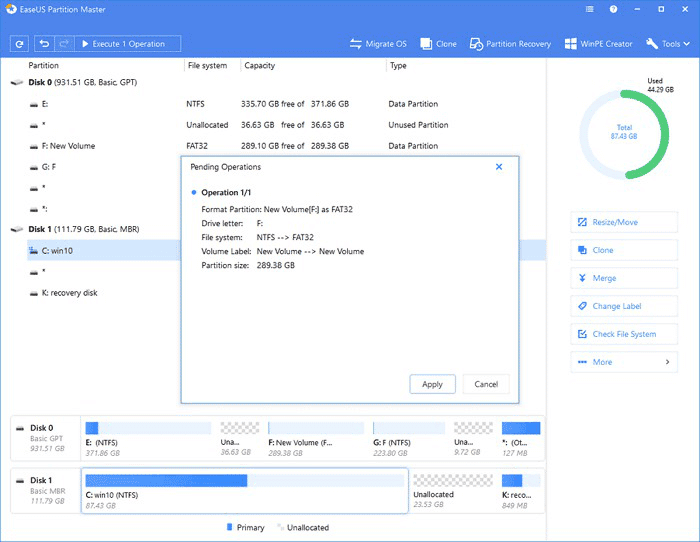
Repeat the whole process to format all available partitions on your hard drive one by one.
Method 2. Format Windows 10 Hard Drive Partition using File Explorer
Conformity: Windows beginners
Advantages: Free
Another easy way is to use Windows File Explorer to format a hard drive or external hard drive running on your Windows PC. Here are the steps: Here, we will take formatting an external hard drive as an example to show you the formatting process.
Step 1. Press “Windows key + E” to open Windows Explorer.
Or you can click on “Computer” in Windows 7 or “This Computer” in Windows 10 and open it.
Step 2. Right-click on the connected external hard drive or internal hard drive partition and select the “Format” option.
Step 3. In the formatting window, select the desired file system – NTFS for your device.
Step 4.” Check “Quick Format” and click “Start”.
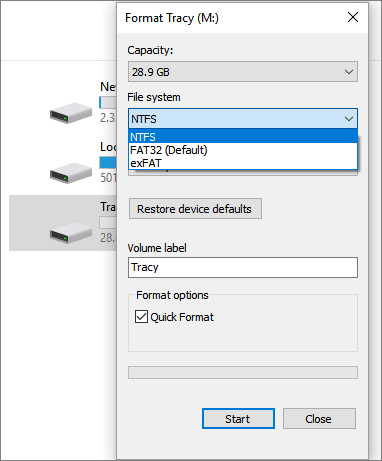
After that, click “OK” to confirm and finish the formatting. If you have several partitions created on your hard drive, repeat the whole process until you have cleared all the partitions.
Method 3. Format the Hard Drive with Windows Disk Management
Conformity: Experienced Windows users
Advantages: Free
Windows 10 provides users with a built-in disk management tool to create, delete, extend, shrink and format partitions.
Here are the steps to format the hard drive partition by using Disk Management:
Step 1. Right-click on the Windows icon and select “Disk Management”.
Step 2. Right-click on the destination drive or partition and click “Format”.
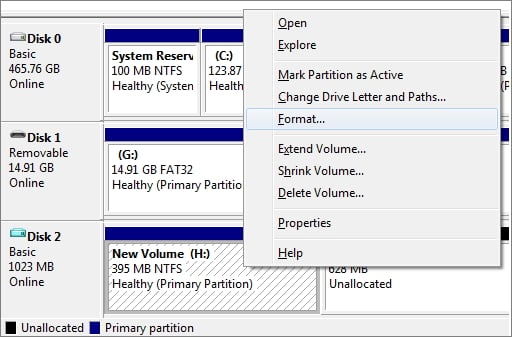
Step 3. Select the file system and set the cluster size.
Step 4. Click “OK” to format the drive.
Repeat the steps to format the remaining partitions on your hard drive.
Method 4. Format Hard Drive with Command Prompt Diskpart
Conformity: Advanced users and administrators
Advantages: Free
Unlike Disk Management and File Explorer, Diskpart Command Prompt does more than just format the disk. It also allows you to do other more advanced operations on your computer.
Be careful at every step, as an incorrect operation can cause serious consequences. Steps to format the hard drive partition using the Diskpart Command Prompt:
Step 1. In Windows 10, type cmd in the search box, right-click on the Command Prompt, and select “Run as administrator”.
Step 2. At the command prompt, type the disk part and press “Enter”.
Step 3. Type the following command lines, and then press Enter each time:
- list disk
- select disk + disk number (for example, select disk 2)
- list volume
- select volume +volume number(for example, select volume 2)
- format fs = ntfs
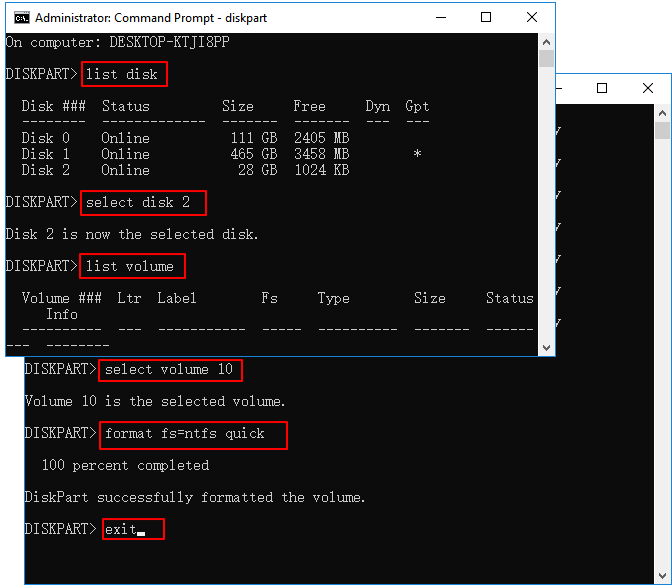
Repeat the process until you have formatted all existing volumes on your hard drive.
Step 4. Type exit, and then press Enter to close the command window.
All the above methods can help you format a used hard drive or external hard drive in Windows 10. If you want a comprehensive solution that can help you manage your disk easily, we definitely recommend you to try EaseUS Partition Master.
How to Reformat or Delete a Hard Disk in Windows 10
Validity: How to clean up all hard drive data by reformatting or erasing hard drive in Windows 10/8/7 at once.
Desired Tools: (1). HDD/SSD or external HDD; (2). Connecting cable – SATA Cable, power cable, or USB 3.0 connection cable; (3). Hard disk cleaning tool – EaseUS partition manager
Sometimes people may want to reformat or erase a hard drive to completely clean up existing data on the device. Reformatting a hard drive really works, but you’ll have to do the formatting over and over again.
In this part, we have collected an effective way to help you erase hard drive data, clear all existing data on the device at once.
Clean a Hard Drive Using EaseUS Partition Master
Conformity: Windows users at all levels
Advantages: Completely clean a hard drive with one click
Let’s see how to easily erase your hard drive at once:
Step 1. Install and launch EaseUS Partition Master.
Select the HDD or SSD you want to erase. And right-click to select “Wipe Data”.
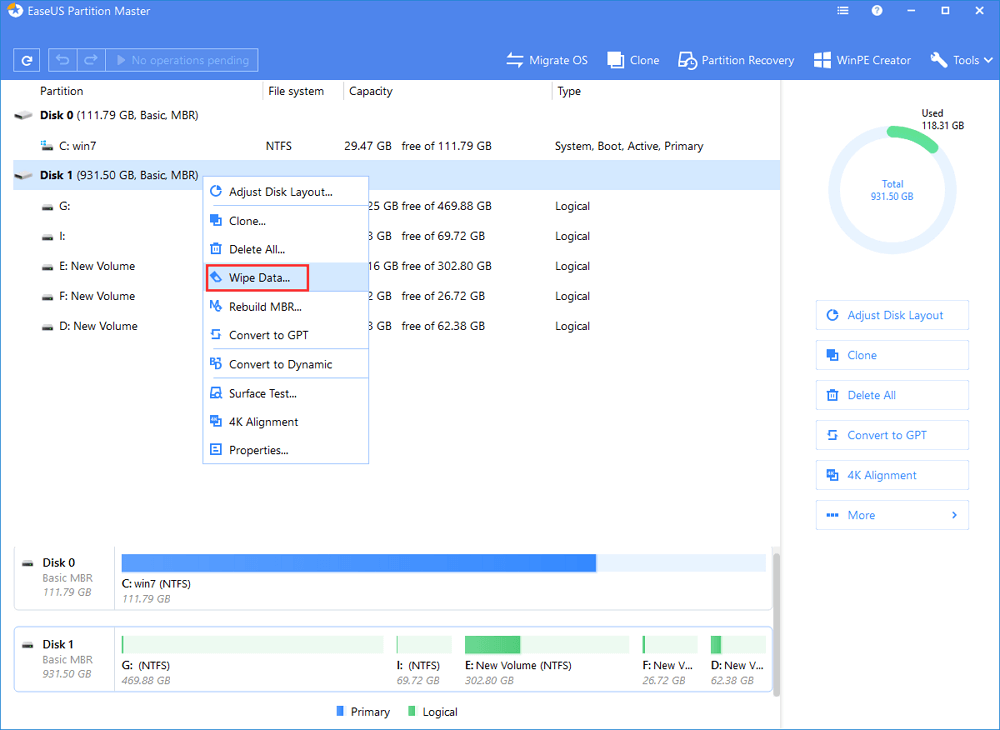
Step 2. Set the number of times data is deleted.
You can set it to a maximum of 10. Then click “OK”.
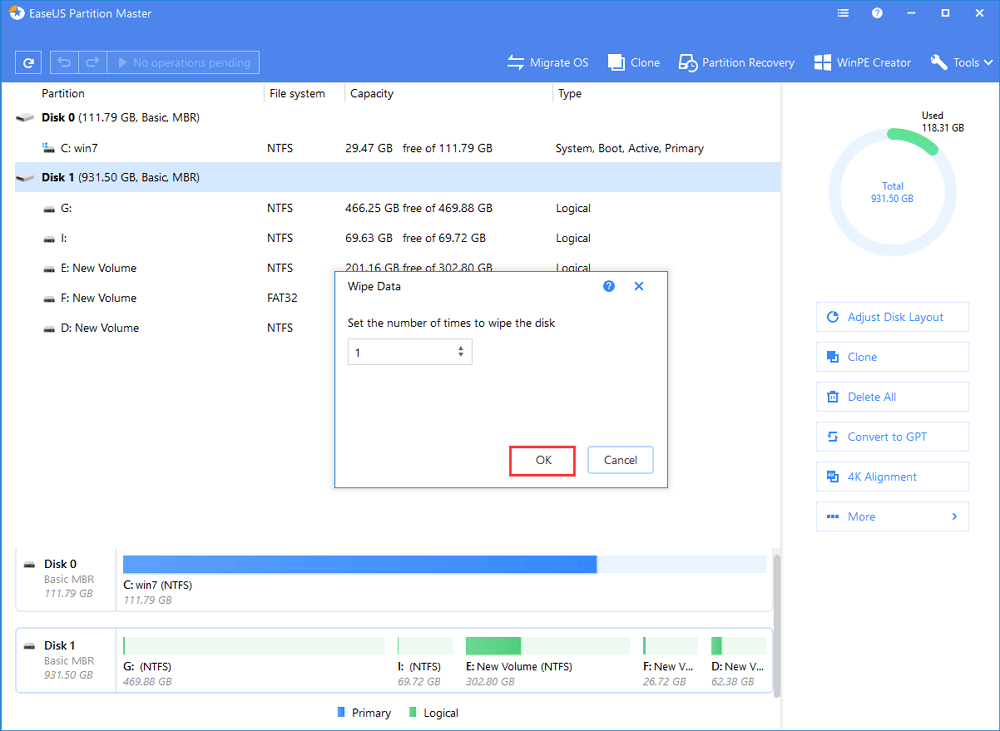
Step 3. Click “Apply” to apply the changes.
Click “Execute Operation” and then “Apply” to start erasing data.
After that, you can restart your computer and now use the hard drive like a brand new disk.
How to Recover Data from Formatted Hard Drive
The problem of data loss caused by incorrect formatting of the hard drive or formatting without a backup occurs from time to time. Formatting does not delete data on the disk, it only removes address tables.
However, without a data recovery tool, you cannot recover data from a formatted hard drive. EaseUS Data Recovery Wizard can recover lost data even if you format a disk without accidentally backing it up.
This top-notch file recovery software enables you to quickly and easily restore data lost due to hard drive formatting, emptying the recycle bin, partition loss, operating system crash, virus attacks, and more. You can even use it to recover deleted files on Windows 10 within a few clicks.
Now, download this powerful data recovery program and recover data after formatting the hard drive.
Step 1. Select the section.
Launch the EaseUS formatted data recovery software after installation. Select the hard drive partition that you accidentally formatted. Click “Scan”.
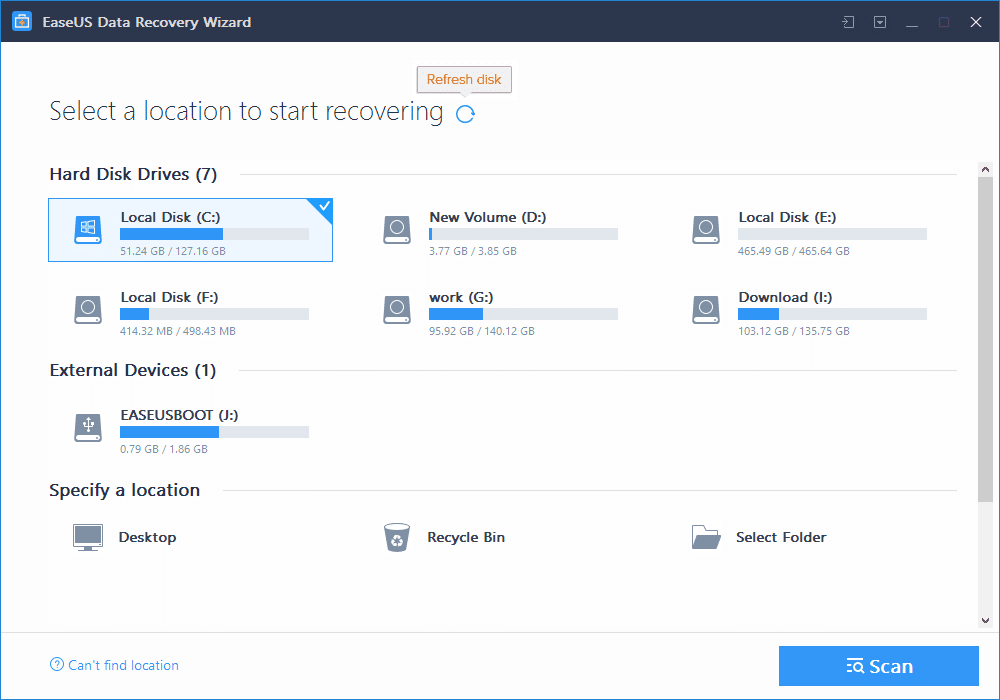
Step 2. Select the desired files.
After scanning, you can click “Filter” to filter a certain file type to find the desired files quickly.
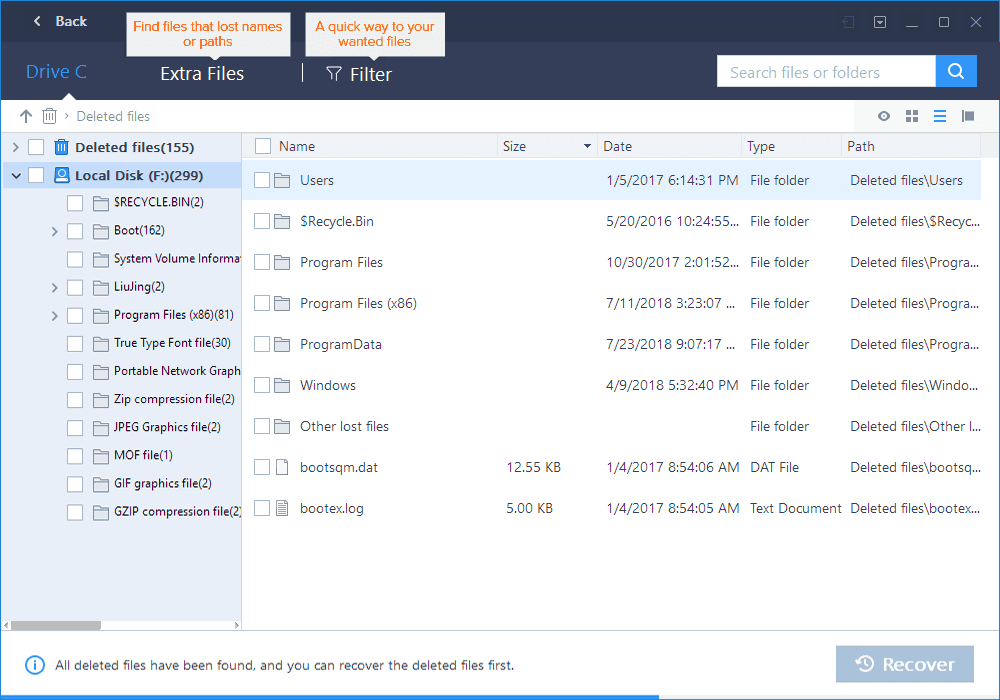
Step 3. Save the files to a secure location.
Select the data files you want to recover. Click “Recover”. Choose a place to store the files and click “OK”.
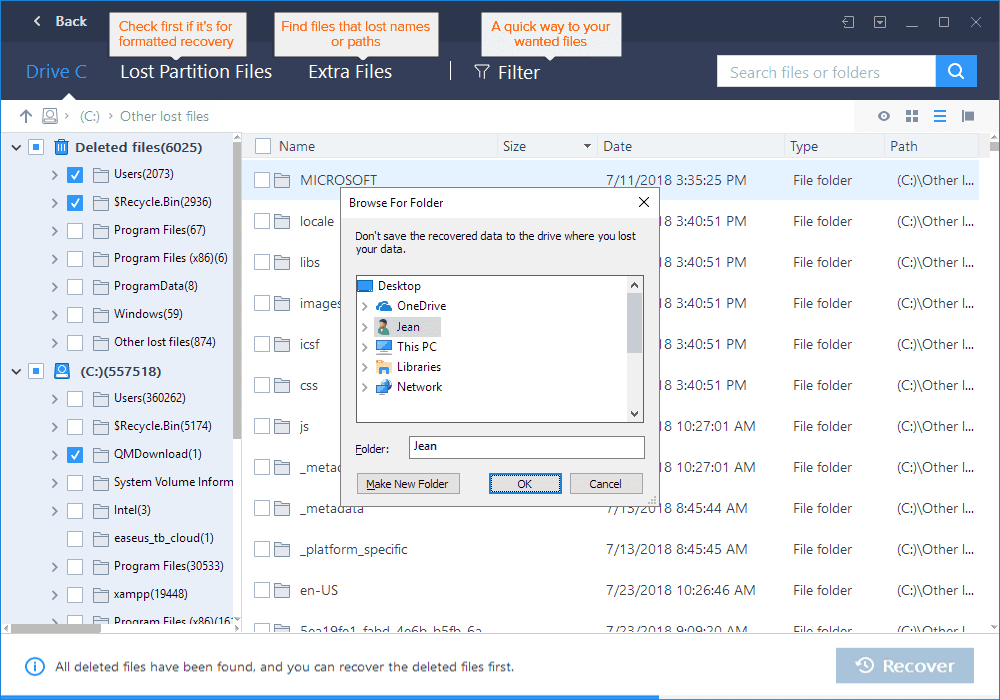
Hard Drive Formatting Result and FAQ
On this page, we have covered the comprehensive solutions to help you solve hard drive formatting problems on your own. With the methods offered, you can easily format a brand new hard drive, format an internal or external hard drive, and even completely erase a hard drive in Windows 10.
For Windows beginners, we recommend you to back up important data first, then use a practical formatting tool like EaseUS Partition Master for help.
We have collected the most worrying questions here and listed the answers. If you have the same questions about hard drive formatting in Windows 10, see the FAQs below.
1. I can’t format the hard drive in Windows 10, how to fix it?
When you cannot format a hard drive using Disk Management or file explorer, give EaseUS Partition Master a try. With the Format feature, you can solve your problem directly.
You can also see Windows Could Not Complete Formatting for more fixes.
2. How do I format a hard drive when the format in the disk management option is disabled?
When performing hard drive maintenance with free disk management tools, you may encounter the problem that the “Format in Disk Management option is grayed out”.
You cannot format a partition on Windows 10/8/7 because the “Format” option is grayed out. To resolve the “Format volume option is grayed out” issue, we’ve provided the following solutions:
- Restart the computer
- Format Hard Drive using Disk Management alternative like EaseUS Partition Master
- Run CMD to format the hard drive
For a detailed guide, you can refer to “Format Option grayed out” for help.
3. How do I format HDD or external hard drive to FAT32?
According to some gamers, sometimes they need to format a hard drive or an external hard drive to FAT32 for a specific use. However, the usual formatting method cannot help with this.
When there is no FAT32 option in Windows 10 File Explorer or Disk Management, you can use Windows CMD or third-party partition manager – EaseUS Partition Master to format the device as FAT32 on Windows 10/8/7.
Turn to professional FAT32 formatting tools for help, and format the disk as FAT32 immediately.